Updated Bios and Microsoft Office 2010 Says It Must Be Registered Again
Jika aktivasi Office gagal, Anda akan melihat Produk Tanpa Lisensi atau Penggunaan non-komersial / Produk Tanpa Lisensi di bilah judul aplikasi Office Anda, dan sebagian besar fitur Part dinonaktifkan. Untuk memulihkan semua fitur Office, Anda harus memperbaiki masalah yang menyebabkan kegagalan aktivasi.
Langkah 1: Masuk ke Office dengan akun yang benar
Jika Role meminta Anda untuk masuk, masukkan akun yang digunakan untuk membeli Office. Anda akan melihat "Kami tidak dapat menemukan produk Function apa pun" jika menggunakan alamat yang salah.
Cobalah ini: Masuk ke Office
Langkah ii: Periksa beberapa salinan Part
Anda mungkin tidak menyadari bahwa Anda telah menginstal lebih dari satu salinan. Memiliki dua instalan dapat menyebabkan konflik aktivasi.
Cobalah ini: Memeriksa beberapa salinan Part
Langkah 3: Periksa condition langganan Anda
Jika langganan telah kedaluwarsa, Anda akan melihat "Kami tidak dapat menemukan produk Office apa pun." Perpanjang langganan Anda untuk menggunakan Microsoft 365.
Cobalah ini: Memeriksa status langganan Anda
Langkah 4: Pecahkan masalah aktivasi
Jika Part tetap tidak dapat diaktifkan, pilih versi Office Anda untuk mendapatkan bantuan pemecahan masalah tambahan.
Microsoft 365
Office 2021, 2019 dan Office 2016
Office 2013
Langkah 1: Masuk dengan akun yang benar
Cobalah masuk menggunakan semua alamat electronic mail pribadi Anda untuk memastikan jika ternyata Office dibeli menggunakan alamat email lain. Jika berada di kantor atau sekolah, Anda mungkin harus masuk menggunakan akun kerja atau sekolah dan bukan akun electronic mail pribadi.
Untuk memeriksa apakah akun Microsoft Anda terkait dengan Office, masuk ke Layanan & langganan. Produk Role atau langgananMicrosoft 365 Anda akan tercantum di halaman tersebut. Jika tidak, alamat email Anda tidak akan dapat digunakan untuk masuk ke Office.
Langkah 2: Periksa beberapa salinan Office
Aktivasi akan gagal jika Anda menginstal beberapa salinan Function. Mari kita hapus instalan versi Office yang tidak Anda gunakan sebelum melanjutkan ke pemecahan masalah.
-
Buka Panel Kontrol menggunakan langkah-langkah di bawah ini untuk sistem operasi Anda.
-
Windows 11 atauWindows 10: Di bilah tugas Windows, ketik Panel Kontrol dalam kotak Ketik di sini untuk mencari, pilih Panel Kontrol dalam hasil pencarian, lalu pilih Program dan Fitur.
-
Windows 8.one atau Windows 8: Klik kanan tombol Mulai
 (sudut kiri bawah), pilih Panel Kontrol, lalu pilih Program dan Fitur.
(sudut kiri bawah), pilih Panel Kontrol, lalu pilih Program dan Fitur. -
Windows 7: > Panel Kontrol > Menghapus instalan program.
-
-
Dalam kotak Cari Programme dan Fitur (sudut kanan atas) dari Program dan Fitur, cari kata office.
Anda mungkin akan melihat beberapa versi yang diinstal, seperti berikut:
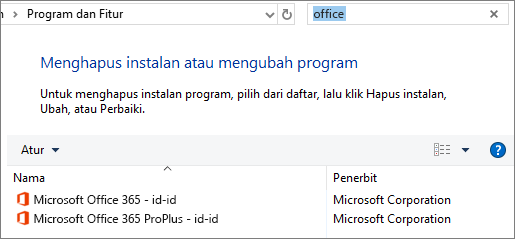
Jika muncul lebih dari satu versi, klik kanan versi yang tidak Anda gunakan, lalu pilih Hapus instalan.
Jika hanya satu versi yang tercantum, Anda dapat menuju ke Langkah 3: Periksa status Microsoft 365 Anda.
-
Setelah penghapusan instalan selesai, mulai ulang komputer Anda.
-
Buka aplikasi Part, lalu masuk jika diminta.
-
Jika Function tetap tidak dapat diaktifkan, coba jalankan perbaikan online sesuai yang dijelaskan dalam Memperbaiki aplikasi Office untuk memperbaiki instalan Office lainnya. Jika tetap tidak dapat diaktifkan, lanjutkan ke langkah berikutnya.
Langkah 3: Periksa status Microsoft 365 Anda
Jika Memiliki langgananMicrosoft 365 untuk di rumah, pastikan langganan masih aktif dan perpanjang langganan, jika diperlukan.
Jika belum memiliki akun , Microsoft 365Langkah 4: Pecahkan Role aktivasi.
-
Tutup semua aplikasi Office.
-
Masuk ke halaman Layanan & langganan.
-
Jika diminta, pilih Masuk dan masukkan electronic mail akun dan kata sandi Microsoft yang terkait dengan Microsoft 365 Anda.
-
Tinjau detail di bawah judul Langganan atau Langganan yang dibatalkan.
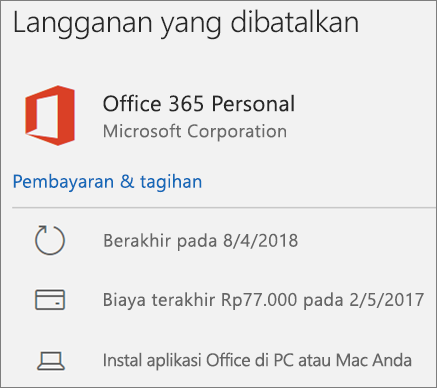
-
Jika langganan telah kedaluwarsa, Anda dapat memperpanjangnya dengan mengikuti langkah-langkah dalam Memperpanjang Microsoft 365 Family unit.
-
Setelah memperpanjang langganan, Anda dapat memulai ulang aplikasi Office sesuai kebutuhan. Jika Part tetap tidak dapat diaktifkan, lanjutkan ke langkah berikutnya
Langkah four: Pecahkan masalah aktivasi Office
Pilih versi Office Anda untuk mendapatkan langkah pemecahan masalah:
Microsoft 365
Office 2021, 2019 dan Office 2016
Office 2013
Microsoft 365: Menggunakan Asisten Dukungan dan Pemulihan Microsoft
Aplikasi Asisten Dukungan dan Pemulihan Microsoft di PC Windows membantu Anda mengidentifikasi serta memperbaiki masalah aktivasi dengan Microsoft 365.
-
Pilih tombol Unduh di bawah ini.
Unduh
-
Pilih browser dari daftar menurun untuk mengetahui cara menyimpan lalu mulai Asisten Dukungan dan Pemulihan Microsoft.
-
Di bagian atas jendela browser, pilih Buka file.
-
Dalam kotak berikutnya yang menunjukkan SetupProd_Act.exe selesai diunduh, pilih Jalankan.
-
Di bagian bawah jendela browser, pilih Buka untuk membuka file SetupProd_Act.exe.
Jika file tidak terbuka secara otomatis, pilih Simpan > Buka Folder, lalu klik ganda file (nama file dimulai dengan "SetupProd_Act.exe").
-
Di sudut kiri bawah, pilih file SetupProd_Act.exe, dan dari card menurun, pilih Perlihatkan dalam folder.
Klik ganda unduhan, SetupProd_Act.exe.
-
Pilih Simpan File, lalu OK.
Di bagian kanan atas jendela browser, pilih Perlihatkan semua unduhan. Dalam Pustaka, pilih Unduhan > SetupProd_Act.exe, kemudian pilih ikon folder. Klik ganda SetupProd_Act.exe.
-
-
Kotak dialog Penginstalan Aplikasi akan terbuka. Pilih Instal untuk memulai penginstalan.
-
Asisten Dukungan dan Pemulihan Microsoft akan terbuka dalam jendela baru. Pilih Saya setuju untuk menyetujui Perjanjian Layanan Microsoft.
-
Pilih Ya untuk mengizinkan aplikasi membuat perubahan di perangkat Anda.
-
Ikuti perintah untuk memecahkan masalah aktivasi Office Anda.
Jika Office masih tidak dapat diaktifkan setelah menjalankan Asisten Dukungan dan Pemulihan Microsoft, Anda dapat Memperbaiki sendiri kesalahan Produk Tanpa Lisensi.
Memperbaiki sendiri kesalahan Produk Tanpa Lisensi
Jika sudah mencoba beberapa langkah pemecahan masalah sebelumnya dan Office tetap tidak berlisensi, Anda dapat memecahkan masalah kegagalan aktivasi sendiri.
Memeriksa tanggal, waktu, dan zona waktu komputer Anda
Jika pengaturan ini tidak benar, aktivasi Office mungkin gagal. Ikuti langkah-langkah di bawah ini untuk sistem operasi Anda.
Windows 11atauWindows x
-
Tutup semua aplikasi Office.
-
Di sudut kanan bawah layar Anda, pilih tanggal atau waktu.
-
Pilih Pengaturan tanggal dan waktu.
-
Pilih Atur waktu secara otomatis dan, jika diperlihatkan, Atur zona waktu secara otomatis. Jika tidak memiliki opsi untuk mengatur zona waktu secara otomatis, pastikan bahwa zona waktu lokal Anda diperlihatkan dalam Zona waktu.
-
Mulai ulang aplikasi Office apa pun.
Windows 8.1atauWindows 8
-
Tutup semua aplikasi Office.
-
Di sudut kanan bawah layar Anda, pilih tanggal atau waktu.
-
Pilih Ubah pengaturan tanggal dan waktu.
-
Jika tanggal atau waktu salah, pilih Ubah tanggal dan waktu lalu koreksi pengaturan tanggal dan waktu.
-
Jika zona waktu salah, pilih Ubah zona waktu pilih zona waktu lokal Anda.
-
Mulai ulang aplikasi Office apa pun.
Windows 7
-
Tutup semua aplikasi Function.
-
Di sudut kanan bawah layar Anda, pilih tanggal atau waktu.
-
Pilih Ubah pengaturan tanggal dan waktu.
-
Jika tanggal atau waktu salah, pilih Ubah tanggal dan waktu lalu koreksi pengaturan tanggal dan waktu.
-
Jika zona waktu salah, pilih Ubah zona waktu pilih zona waktu lokal Anda.
-
Mulai ulang aplikasi Function apa pun.
Tips:Di Windows vii, Anda dapat menyinkronkan jam di komputer dengan server waktu Cyberspace agar jam di komputer selalu diperbarui. Untuk melakukannya, pilih tanggal atau waktu di sudut kanan bawah layar, lalu pilih Ubah pengaturan tanggal dan waktu. Pilih tab Waktu Internet, pilih Ubah pengaturan, pilih Sinkronisasi dengan server waktu Internet, lalu pilih Perbarui sekarang.
Menjalankan Office sebagai ambassador
Menjalankan Office sebagai administrator membantu memperbaiki masalah izin yang mungkin mengakibatkan gagalnya aktivasi Office. Ikuti langkah-langkah di bawah ini untuk sistem operasi Anda.
Windows 11danWindows 10
-
Tutup semua aplikasi Part.
-
Tekan tombol Mulai di sudut kiri bawah layar Anda.
-
Ketikkan nama aplikasi, seperti Word. Ikon program Give-and-take muncul di hasil pencarian.
-
Klik kanan ikon Discussion, lalu pilih Jalankan sebagai administrator.
-
Pilih Ya untuk memperbolehkan Office dijalankan sebagai administrator.
Windows 8.1
-
Tutup semua aplikasi Function.
-
Di Windows 8.1, klik kanan tombol Mulai di sudut kiri bawah layar Anda, kemudian pilih Pencarian.
-
Ketikkan nama aplikasi, seperti Give-and-take. Ikon program Word muncul di hasil pencarian.
-
Klik kanan ikon Word, lalu pilih Jalankan sebagai administrator.
-
Pilih Ya untuk mengizinkan Office dijalankan sebagai administrator.
Windows 8
-
Tutup semua aplikasi Office.
-
Di Windows eight, arahkan mouse Anda ke sudut kanan atas layar Anda untuk membuka bilah charm, kemudian pilih ikon Pencarian.
-
Ketikkan nama aplikasi, seperti Word. Ikon program Word muncul di hasil pencarian.
-
Klik kanan ikon Give-and-take, lalu pilih Jalankan sebagai administrator.
-
Pilih Ya untuk memperbolehkan Office dijalankan sebagai ambassador.
Windows seven
-
Tutup semua aplikasi Office.
-
Tekan tombol Mulai di sudut kiri bawah layar Anda.
-
Dalam kotak Cari program dan file ketik nama aplikasi, seperti Discussion. Ikon program Word muncul di hasil pencarian.
-
Klik kanan ikon Word, dan pilih Jalankan sebagai ambassador.
-
Jika diminta, pilih Ya untuk memperbolehkan Office dijalankan sebagai administrator.
Memperbarui Office
Pembaruan Office terbaru mungkin berisi perbaikan untuk masalah aktivasi. Untuk mempelajari cara memperbarui Office, lihat Menginstal pembaruan Office.
Memeriksa firewall Anda
Jika menggunakan firewall dari produsen lain, kunjungi situs web produsen tersebut untuk mendapatkan informasi tentang cara menonaktifkan firewall untuk sementara. Untuk Firewall Windows, silakan lihat di bawah ini.
Windows xi dan Windows x
-
Masuk ke Aktifkan atau nonaktifkan Windows Firewall.
Windows 8.1 dan 7
-
Gulir ke Aktifkan atau nonaktifkan Windows Firewall di Lindungi PC saya dari virus.
Memeriksa perangkat lunak antivirus Anda
Untuk informasi tentang cara menonaktifkan perangkat lunak antivirus Anda, kunjungi situs web penyedianya. Menghapus instalan perangkat lunak antivirus juga dapat membantu. Jangan lupa untuk menginstalnya kembali setelah Part selesai diinstal, dan jika Anda menonaktifkannya, pastikan untuk mengaktifkannya kembali.
Jika tidak yakin perangkat lunak antivirus apa yang dimiliki, ikuti instruksi berikut untuk masuk Panel Kontrol guna menemukan nama perangkat lunak antivirus Anda.
Tips:Windows x dilengkapi dengan perangkat lunak antivirus default, Pertahanan Windows. Jika Anda menggunakannya, pilih tombol Mulai > Pengaturan > Pembaruan & Keamanan, lalu pilih Pertahanan Windows di sebelah kiri. Geser tombol ke Nonaktif. Ingat untuk mengaturnya ke Aktif lagi.
-
Pada menu Mulai
 , masukkan Console Kontrol ke dalam kotak pencarian, lalu pilih Panel Kontrol dari hasil.
, masukkan Console Kontrol ke dalam kotak pencarian, lalu pilih Panel Kontrol dari hasil. -
Lakukan salah satu langkah berikut:
-
Di tampilan Kategori, pilih Sistem dan Keamanan > Keamanan dan Pemeliharaan, kemudian pilih panah bawah di samping Keamanan.
-
Di tampilan Ikon besar atau Ikon kecil, pilih Keamanan dan Pemeliharaan, kemudian pilih panah bawah di samping Keamanan.
-
Jika Windows dapat mendeteksi perangkat lunak antivirus Anda, perangkat tersebut akan tercantum di bawah Perlindungan virus.
-
Masuk ke Panel Kontrol dengan mengeklik kanan tombol Mulai
 (sudut kiri bawah), lalu memilih Panel Kontrol.
(sudut kiri bawah), lalu memilih Panel Kontrol.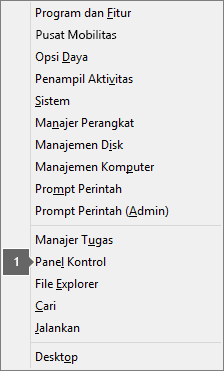
-
Lakukan salah satu dari langkah berikut ini:
-
Di tampilan Kategori, pilih Sistem dan Keamanan > Pusat Tindakan, kemudian pilih panah bawah di samping Keamanan.
-
Di tampilan Ikon besar atauIkon kecil, pilih Pusat Tindakan, kemudian pilih panah bawah di samping Keamanan.
-
Jika Windows dapat mendeteksinya, perangkat lunak antivirus Anda tercantum pada Proteksi virus.
-
Masuk ke Panel Kontrol dengan memilih tombol Mulai
 (sudut kiri bawah), lalu memilih Panel Kontrol.
(sudut kiri bawah), lalu memilih Panel Kontrol. -
Lakukan salah satu hal berikut:
-
Di tampilan Kategori, pilih Sistem dan Keamanan > Pusat Tindakan, kemudian pilih panah bawah di samping Keamanan.
-
Pada tampilan Ikon besar atau Ikon kecil, pilih Pusat Tindakan, lalu pilih panah bawah di samping Keamanan.
-
Jika Windows dapat mendeteksi perangkat lunak antivirus Anda, perangkat lunak tersebut akan tercantum di bawah Perlindungan virus.
Memeriksa pengaturan proksi Anda
Jika Anda menggunakan perangkat di rumah dan di kantor, coba nonaktifkan pengaturan proksi di Microsoft Edge atau Cyberspace Explorer sebelum menginstal Part. Jika menggunakan browser lain, lihat bantuan browser untuk mengetahui cara menonaktifkan pengaturan proksi.
Microsoft Border
-
Klik tombol Mulai
 (pojok kiri bawah), lalu pilih Pengaturan.
(pojok kiri bawah), lalu pilih Pengaturan. -
Pilih Jaringan & Internet, masuk ke bagian bawah pilihan di sebelah kiri, lalu klik Proksi.
-
Dalam Penyiapan proksi otomatis, deteksi pengaturan secara otomatis atau gunakan skrip penyiapan dengan menggeser tombol ke Aktif atau Nonaktif.
-
Dalam Penyiapan proksi manual, Anda dapat memilih untuk menggunakan server proksi. Biasanya, pengaturan tersebut tidak aktif; dan jika Anda menggesernya ke Aktif, pastikan untuk memilih Simpan. Jika sudah dinonaktifkan secara default sebelum Anda mengaktifkannya, pastikan untuk menggesernya kembali ke Nonaktif jika sudah selesai menggunakannya.
Internet Explorer seven, viii, 9, 10, atau 11
-
Di Cyberspace Explorer, klik Alat (sudut kanan atas) > Opsi Net.
-
Klik tab Koneksi, lalu klik tombol Pengaturan LAN.
-
Di bawah Server proksi, kosongkan opsi "Gunakan server proksi untuk LAN (Pengaturan ini tidak akan diterapkan ke koneksi dial-up atau VPN)."
-
Klik Terapkan lalu OK untuk menyimpan perubahan. Mulai ulang komputer.
Catatan:Mungkin terdapat pengaturan proksi lainnya yang harus Anda lewati. Jika ini tidak berhasil, dan Anda menginstal Office dari kantor atau sekolah, tanyakan kepada bagian TI Anda untuk informasi selengkapnya. Untuk administrator TI, silakan lihat Rentang alamat IP dan URL Microsoft 365.
Masih memerlukan bantuan? Hubungi Dukungan
Jika telah mencoba semua yang ada di artikel ini dan masih memerlukan bantuan, Anda dapat menghubungi dukungan Part.
degregorioapid1982.blogspot.com
Source: https://support.microsoft.com/id-id/office/produk-tanpa-lisensi-dan-kesalahan-aktivasi-di-office-0d23d3c0-c19c-4b2f-9845-5344fedc4380
0 Response to "Updated Bios and Microsoft Office 2010 Says It Must Be Registered Again"
ارسال یک نظر